By Lisa Phifer
January 08, 2008
Five easy ways to protect yourself when using public hotspots.
Related Articles
- Trend Micro Internet Security 2008
- Meraki Frees the Net in San Francisco
- How to Choose the Best WRT54G Router for You
- DIA Deploys Free Wi-Fi
- Wi-Fi Planet Guide to WPA
Many consumers realize that hotspots can be risky, but fail to take even the most basic precautions. Why? Some underestimate the dangers, while others lack the financial and IT support enjoyed by corporate users. Fortunately, anyone can protect himself or herself by taking a few simple, cost-free steps.
Don’t talk to strangers
You rarely know anything about the inherent security of a public hotspot itself or nearby users, so your best bet is to assume that every hotspot harbors threats and to defend yourself accordingly. But just how risky are public hotspots?
During our assessment of three dozen hotel hotspots, just one in four tested networks could both insulate hotspot users and encrypt their traffic. Half filtered some traffic, but failed to reliably block both local and remote access to exposed file shares and ports. The bottom third provided users with no discernable protection whatsoever.Only a handful of hotspots support WPA encryption. Elsewhere, consumers can use SSL or VPN connections to protect their own data. But, while that’s a good start, it does not stop LAN broadcasts from disclosing juicy tidbits like workgroup/domain and share names. Attackers can use those values to probe your laptop, grabbing files from browse-able folders or using open ports to pass along worms, spyware, trojans, and other malware.
In fact, because many hotspots deliver two-way Internet access to facilitate VPNs, your laptop may be far more exposed than you realize. A growing number of hotspots block wireless inter-client traffic. However, most do not block traffic originating from strangers on local LANs (e.g., hotel rooms, business centers) or out on the Internet. In other words, the protection routinely afforded by Internet firewalls in home and office networks is absent in many hotspots.
Finally, hotspots are perfect man-in-the-middle attack venues. If a nearby attacker can trick you into connecting to a phony AP with the network name (SSID) used by the hotspot, he can insert himself between you and the Internet. He can then easily mimic the hotspot’s login portal or any other Internet server (e.g., eBay, Amazon) to steal your login, password, credit card, or other financial/identity information. By the time you notice, the thief and his loot will be long gone.
Defensives measures

Many exotic destinations pose health risks, but that doesn’t mean people shouldn’t visit them. Instead, smart travelers get vaccinated prior to departure and dine cautiously upon arrival to deter illness. Similarly, public hotspots can be used safely by adopting a few common-sense security measures. Individual users can defend themselves without spending a bundle by following the five steps below.
Step 1: Harden your laptop
Start by treating every hotspot session like a direct connection to the World Wide Web of strangers. To eliminate the most common exposure, disable your Wi-Fi connection’s Client for Microsoft Networks and File and Printer Sharing services (right). Deter unauthorized access to your laptop and any sensitive folders by guarding them with hard-to-guess passwords. Fix exploitable bugs by applying OS and security updates as soon as they become available—preferably automatically.
Step 2: Firewall your connection
It is always a good idea to disable extraneous network services—for example, most laptops should not run the Windows Telnet service.
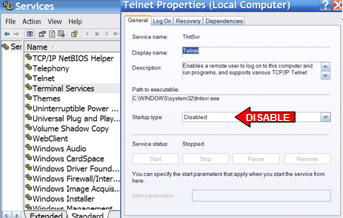
Other services that most can do without include Universal Plug and Play Device Host, Remote Desktop Sharing, Remote Desktop Help, Remote Registry, Routing & Remote Access, and the SSDP Discovery Service. To learn more about Windows services and what you can safely disable, visit this site.
Whether you’re comfortable fiddling with services or not, the best way to make your laptop “invisible” on public networks is to firewall the affected connection. If you run Windows XP, enable the Microsoft Firewall with no exceptions (below).

If your OS doesn’t have a built-in firewall, install a third-party firewall as described in this ISP-Planet tutorial. When done, visit an on-line port scanner, such as ShieldsUp or HackerWatch to find any remaining exposures (below).

Scan your own laptop.
Step 3: Secure your hotspot login
To avoid accidental associations with strangers, configure your Wi-Fi connection to connect only to Preferred Networks, in manual (not automatic) mode. This ensures that you retain complete control over your wireless connectivity when visiting hotspots (below).

The only foolproof way to ensure that you connect to a legitimate hotspot AP is to verify the server’s certificate. In hotspots with WPA-Enterprise (e.g., T-Mobile, iBAHN), configure your laptop to validate the server’s certificate during 802.1x (below).

In hotspots where 802.1x is not available, see if you can use a secure roaming client (e.g., iPass, Boingo) that transparently authenticates both you and the hotspot to an off-site roam server (below).

Think twice about using unfamiliar paid hotspots that do not support either option. Man-in-the-middle attacks are very difficult to avoid there, since you don’t even know what the server’s identity should be. If you decide that the risk is worth it, then avoid entering credit card numbers unless the hotspot login page is SSL-encrypted and the server’s certificate is valid and signed by a trusted root authority. If anything looks suspicious (as below), go somewhere else.

Step 4: Encrypt your data
In hotspots that offer WPA-Enterprise (below), connect to the encrypted network’s SSID (e.g., tmobile1x, stsn_wpa), being careful to the open network (e.g., tmobile, stsn). With WPA, all packets sent by your laptop will be encrypted—including LAN broadcasts. However, when they reach the hotspot AP, packets will be decrypted and routed onto the Internet.

Encrypt data with WPA.
In hotspots without WPA, use higher-layer encryption. If you don’t have your own VPN, you can use a consumer VPN service like JiWire Hotspot Helper, Witopia personalVPN, or HotspotVPN. For example, download and install AnchorFree, an OpenVPN client that tunnels your traffic to a free VPN gateway out on the Internet (below). These services decrypt packets at the provider’s VPN gateway before relaying them to the destination in the clear.

Encrypt data with a VPN.
To protect packets all the way to their destination, without your own VPN, use applications that can encrypt their own messages, like SSL-protected websites and mail clients (below). Doing so hides those messages from third parties, but leaves other applications exposed. For better coverage, protect everything with WPA or VPN, adding SSL for sensitive applications.

Encrypt e-mail with SSL.Step 5: Watch your step
Many hotspot connection managers, personal firewalls, and Internet security programs can log network activity. Use those logs to confirm or deny your suspicions whenever an incident occurs. If you spend a lot of time at unfamiliar hotspots, consider installing a host Wireless IPS program like Shmoo Group HSDK or AirDefense Personal (below). After all, what you can’t see CAN hurt you—especially if you’re careless.

Like any traveler in unfamiliar territory, the single most important thing that you can do is to exercise caution and err on the side of safety. If a hotspot feels “phishy” don’t stay connected. If your firewall warns you about suspicious activity, don’t click “ok” and continue. By combining basic security measures with sound judgment, you can use hotspots safely.
- AVerMedia AVerDiGi EB1704HB WiFi-4 - October 19, 2021
- Wi-Fi Planet Guide to Hotspot Safety - October 19, 2021
- Meraki Enterprise Cloud Controller for APs (Part 3) - January 12, 2012