The TP-Link router lights will be properly explained in this post, along with what they signify and when they indicate a particular issue.
The whole purpose of the TP-Link router’s status LED lights is to let us know if the network and connection are stable. They indicate to us if everything is working properly.

These lights can either be solid, flickering, or off depending on the circumstance.
What Each Of The Lights Mean on a TP-Link Router
Below we have listed all the icons that you would generally see on a TP Link Router, along with what they signify.
Power Light
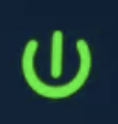
The power light is pretty self explanatory. This symbol is universal and seen on most electrical devices.
When the router is ON and power is going to it, this light is normally a solid green.
System Indicator

This light is to indicate that the router is working properly. This light should always be on and flashing. If it isn’t, it means that there is something wrong with the router. Not all TP Link routers have this LED light indicator.
2.4GHz Light

The majority of modern routers simultaneously use the 2.4 and 5GHz bands.
While some WiFi routers additionally support 5 GHz WiFi, all WiFi routers provide 2.4 GHz WiFi.
Only the 2.4 GHz WiFi band is supported by conventional WiFi routers. Dual-band or tri-band routers, which support both bands, are those that support WiFi 5 or more recent WiFi standards.
There are benefits and drawbacks to both of them. For instance, the 2.4GHz connection is slower than the 5GHz connection but has a far wider range.
Additionally, when the 2.4GHz network is used, there is more interference from other devices. The 5GHz, on the other hand, offers faster speeds but a smaller coverage area.
The 2.4GHz network is only permitted to use this light. The 2.4GHz network is operational when this indicator is lit up. The 2.4 GHz network is not active while the light is off.
5GHz Light

When the 5GHz LED light is on, it means that the 5GHz network is functioning. When the light is off, the 5GHz network is not active. This is exactly the same as when the 2.4GHz light is off.
You can decide whether to use the 2.4GHz and 5GHz networks simultaneously or just one of them. If you’re gaming, streaming movies or doing file transfers, then 5GHz is what you need.
Internet Light

The planet-shaped symbol with the ring around it is used to represent internet connectivity.
This light signifies a successful internet connection for the TP-Link router. It is typically green. But if you see that this indicator is off, it typically implies that the network wire has been cut.
In some circumstances, this light may also appear orange or amber. This shows that although the network cable is attached to the port, there is no internet connection.
Here is a thorough essay discussing this issue and what you can do to resolve the issue on your own in case you encounter some connection issues and you notice the orange light on the TP-Link router.
Ethernet Lights

The back of the router typically has four Ethernet ports where you can connect various devices with Ethernet cables. The matching Ethernet light will be on when the device is turned on and plugged into the appropriate Ethernet port.
The appropriate Ethernet light will be off if there are no devices connected to the Ethernet port or if a device is connected but not switched on.
USB Light

A USB connection is shown by a trident-like icon with the central line ending in a point.
At the back of your TP-Link router, you will find a USB port which enables you to connect a peripheral, such as a printer or an external storage device, directly to the router.
Once you connect a device to your router, the USB light will begin to flash. It will stop flashing and remain ON once the USB device is properly connected to the router and is ready to use.
Note that not all TP Link routers have USB ports, so if you don’t see a light with the USB icon, it means you don’t have this capability.
WPS Light

WPS is frequently represented by two arrows making a circle.
WPS stands for Wi-Fi Protected Setup. It basically lets you connect to WPS-enabled devices without the need for entering those annoyingly long passwords.
This light will normally be off and will only light up when you activate the function.
To activate this feature you simply have to press the WPS button on the router. The light will then start flashing. You will then have about 2 minutes to activate WPS on the device you wish to connect to the network.
The WPS light will turn on after the connection has been made and stay on for the next five minutes before turning off.
- Can You Be Tracked Down Just by Your IP Address? - September 21, 2022
- How To Hide Your IP Address - September 21, 2022
- Orange Light On TP-Link Router – What it Means and How To Fix - September 21, 2022